iPadでマウスを使う方法(ちょっとした便利設定も)
最新のiPadOS 13ではマウスを使うことができるので、Magickeyboardがなくてもパソコンに近い感覚で使用することができる。
今回使ったマウスはこれ。
安いというだけの理由で買った。値段は税込1980円
マウスの接続方法
マウスを使う手順はとても簡単。
- 設定から“Blootooth”を開く
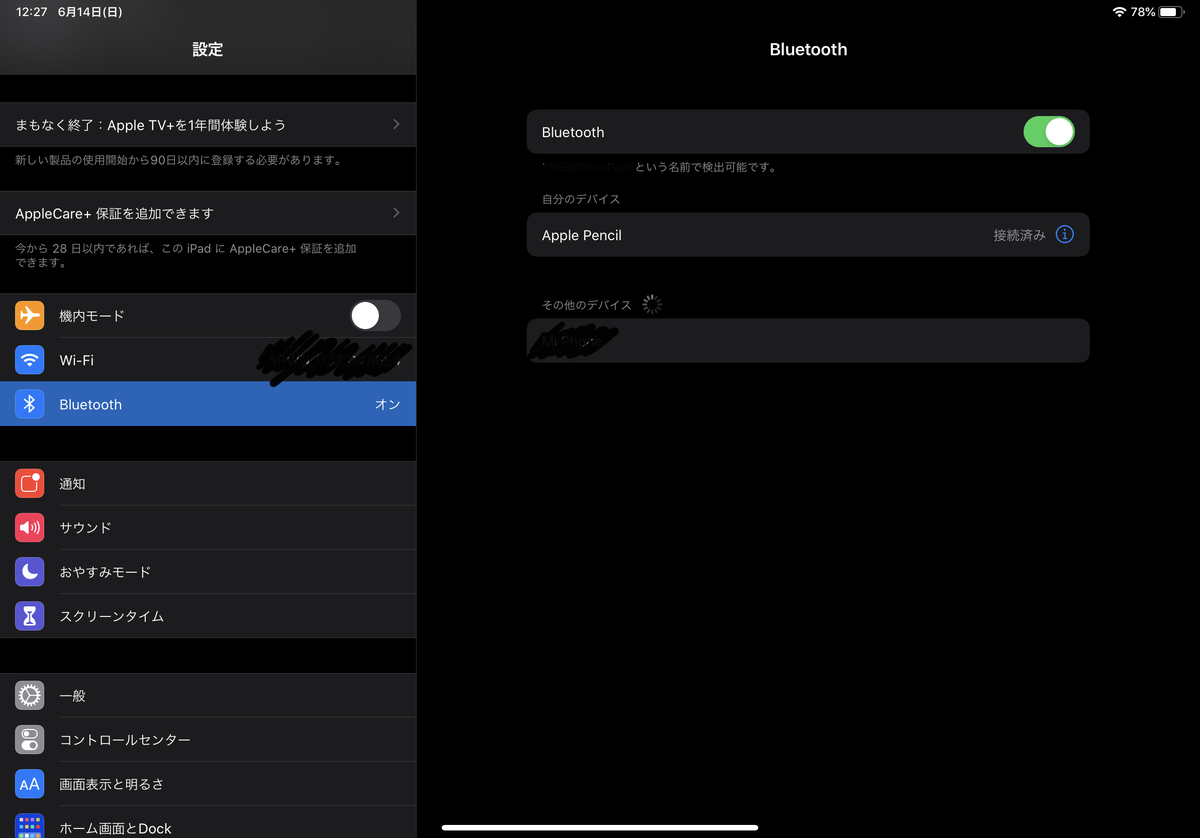
- マウスのペアリングボタンを押す(マウスの種類によっては必要なし)

- iPad上で検出されたらペアリング完了
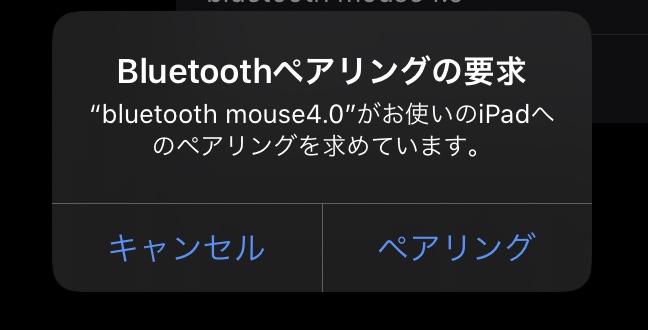
これだけで完了する。
流石にこれだけだと記事としてボリュームが少なすぎるので、マウスに関係する小技・便利設定をいくつか紹介。
1.マウスホイールのスクロールを変更する
iPadでマウスを使うと、デフォルト状態ではWindowsのマウスとスクロール方向が逆になってしまっている。 Apple経験の浅い僕にとっては気持ち悪いので、スクロール方向を変えることにした。
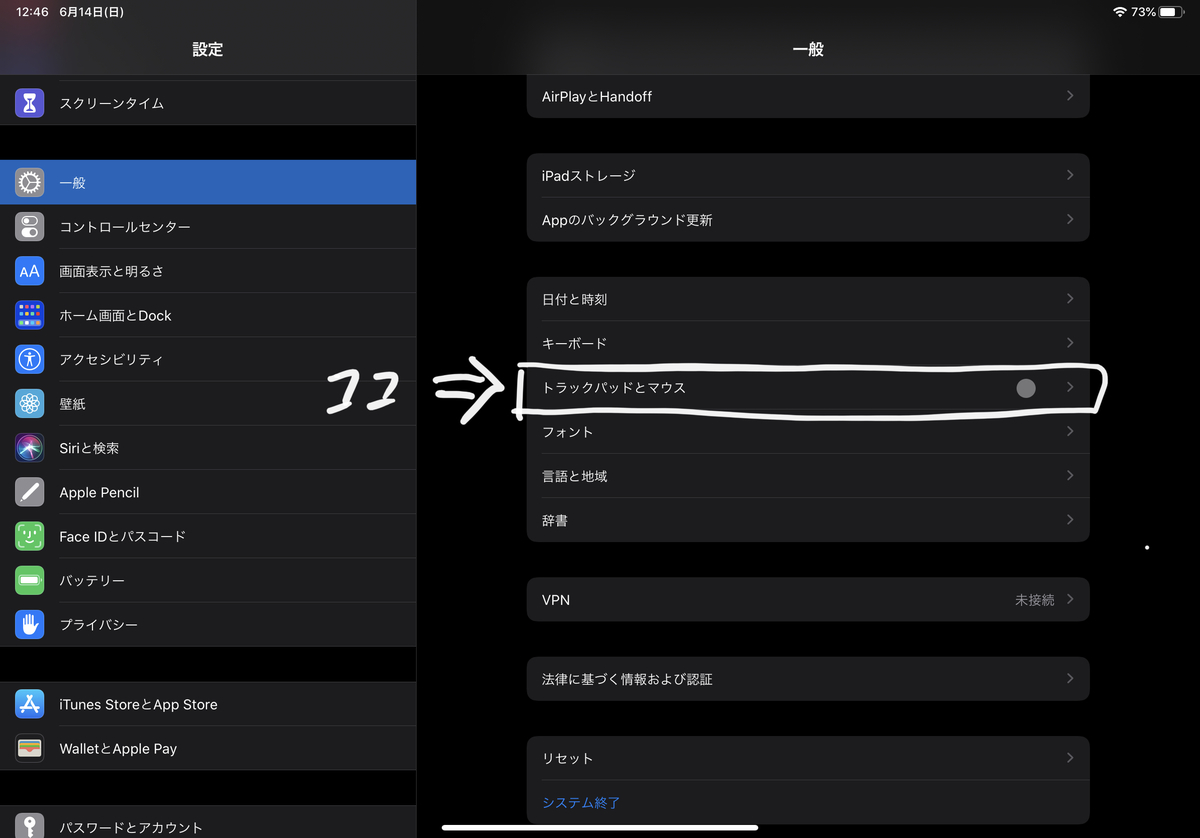
設定アプリの“一般”から“トラックパッドとマウス”へ
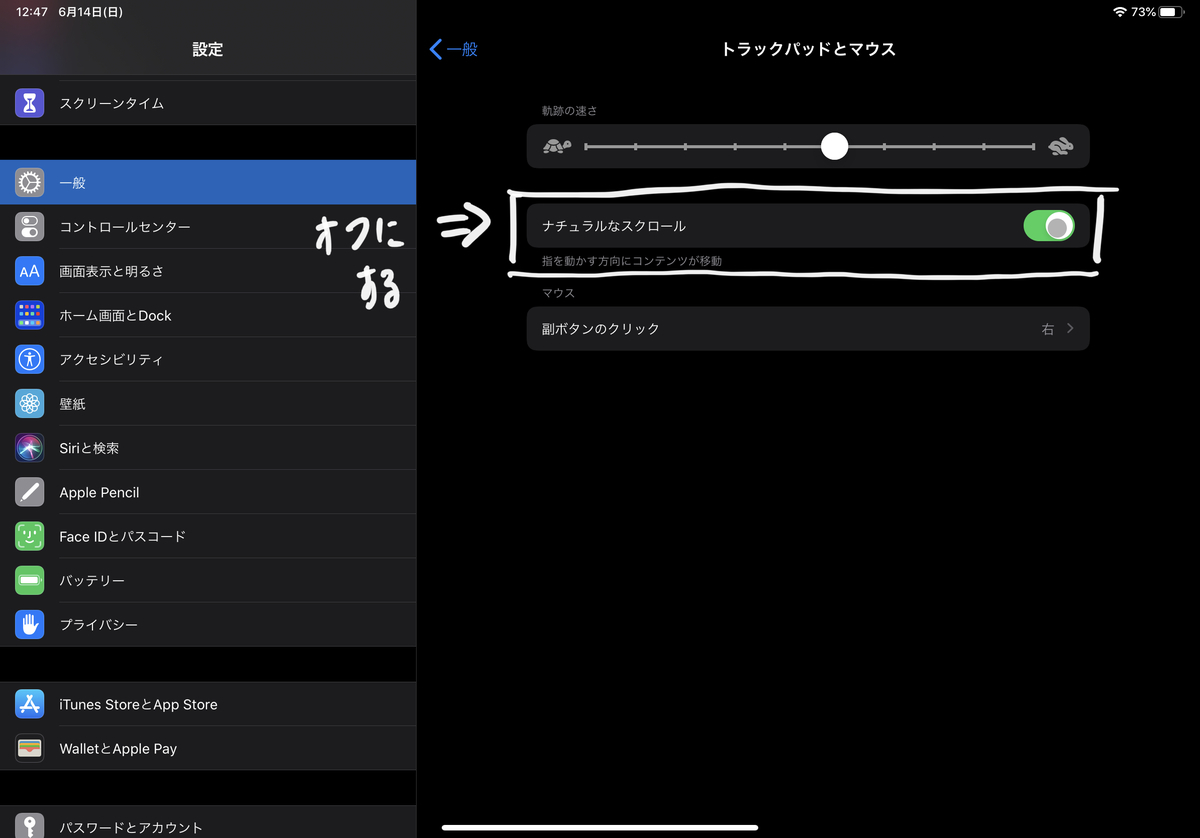
初期状態だとオンになっている“ナチュラルなスクロール”をオフにする。
これでマウスホイールもWindowsパソコンと同じように操作できる。
2.マウスのボタンに任意の操作を割り当てる
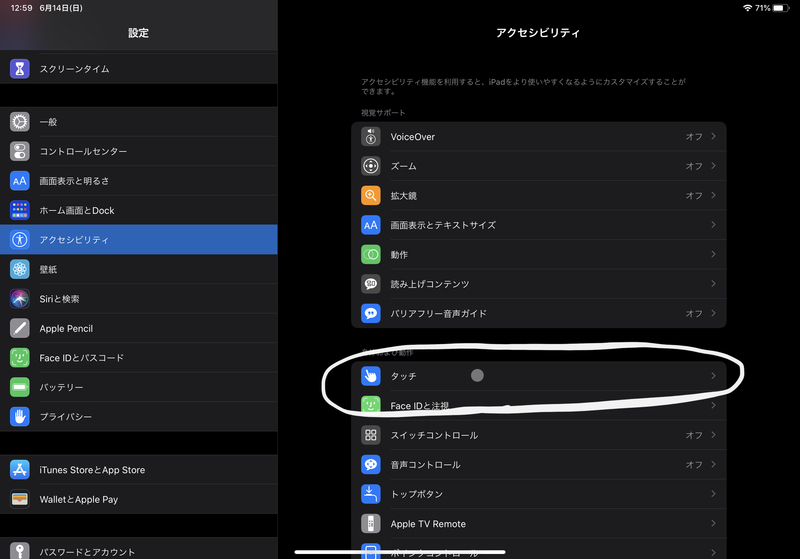
設定の“アクセシビリティ”から“タッチ“を選ぶ

AssistiveTouchをオンにする
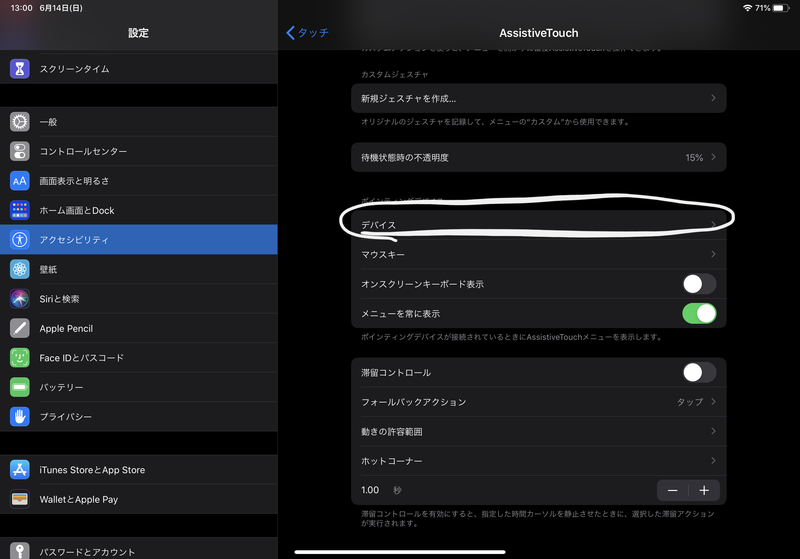
同じ画面で下にスクロールすると出てくる“デバイス”を選択

接続したマウスを選択する

“追加のボタンをカスタマイズ“を選択すると…

こんな表示が出てくるので、操作を割り当てたいボタンを押す。

割り当てる操作を選んで選択したら、

マウスだけである程度操作できるようになり、さらに使い勝手が向上する。
今回は左ボタンにシングルクリック、右ボタンは長押し、真ん中のホイールを押すとアプリ一覧が表示されるようにしてみた。
まとめ
マウスに対応したことで、より使い勝手が良くなったiPad。
Blootoothマウスは安いモデルなら2000円ぐらいで売っているから、iPadをサブパソコンとして使いたい人にこの記事が少しでも参考になればありがたい。



